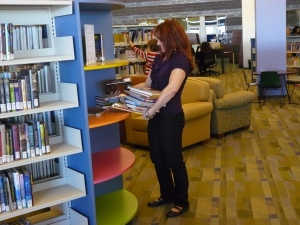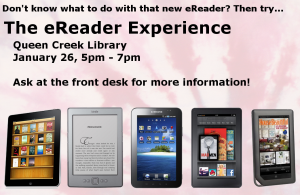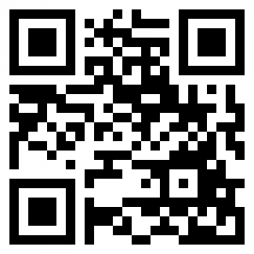I love my IT department.
Seriously, big shout outs to Gretchen, Johnny, Stephen, Greg, Nick, Tim, Terry, and the whole IT crew. They’re awesome geeks who walk that fine line between geekery and needing to explain how things work to totally non-techy librarians. Believe me, having to do that myself on occasion requires a good working knowledge of English and Nerd.
Thing is, IT can only do so much and they have a real job to do making sure things don’t go bazoo with our networks, computers, ILS, and all that happy stuff. Given that we are pretty much a Microsoft shop, we need to use things like Internet Explorer and Windows Media Player. I’m sure I could stick my head out there and see some of my Dear Readers nodding their heads in agreement. Internet Explorer has one big advantage over Firefox and Chrome in that it’s easy to maintain on an enterprise level. Why Mozilla and Google haven’t pulled their heads out of their dark places and released some kind of enterprise tool for their browsers is beyond me. Wanna overtake and/or kill IE? Make it easy for IT departments to update, maintain, and control your browser and you can watch IE burn.
But that’s not what this is about.
This is about how I, and probably you, need some real tools to do your job. At the very least, you need some better tools to make your job easier. Sure, you can use a brace and bit to drill a hole, but wouldn’t you rather use a cordless drill? Take the browser situation for example. I’m an information professional and IE just doesn’t cut it. I need a big boy browser that I can customize from hell to breakfast and make it easier to help my patrons with their informational needs. That’s why I use Chrome.
“But, Dan, you pink haired cyberbrarian — you just said you’re working in a Microsoft library. How did you get IT to install Chrome?” you might ask. (Let’s pretend you asked. Play along, it goes with the flow of this article.)

No librarian is complete without one.
Easy, I have a flash drive with Chrome on it, and a whole lot of other librarian goodness that makes my job easier, more fun, and keeps me working and entertained throughout the day. It amazes me how many librarian types don’t know about PortableApps, so that’s that I’m here to drop on you today.
PortableApps is a website that carries a bunch of different apps for a bunch of different tasks, but they all have one thing in common: You can install them all on a flash drive and take them with you. The upside of this is that you can get yourself some amazing, free and open source apps, install them on your flash drive, and then use those apps on any PC with a USB port. I keep a Sony flash drive around my neck most of the day and the only time it’s not around my neck is when it’s plugged in and getting used.
So here’s a set of apps that I recommend to help you get more done, enjoy your job, and generally make your life easier.
Browsers
As a librarian, I need a real browser. I prefer Chrome, others prefer Firefox, and no one wants Internet Explorer. Thankfully, PortableApps carries both Firefox and Chrome. Functionally, there is no difference between the app that you install on your flash drive and the browser you’ve installed on your computer at home. All the plugins, themes, and extensions work just fine. Recommending extensions for Chrome is a totally different article I’ll write later, but there are ways of using Chrome itself or extensions for Firefox to sync your bookmarks and settings from one computer to another. That way, wherever you go, that’s where your browser is and it looks the same everywhere.
CamStudio
Screen casting, the making of a video using your computer’s desktop as the “theatre,” is really catching on over the last couple of years. And why not? I can make a video showing patrons how to download stuff from the library’s digital collection. You could make a video showing staff how to create a tri-fold brochure in Publisher. It allows them to look over your shoulder without being in the same location, time, and vicinity as your shoulder.
Thing is, most screen casting programmes cost money, or have licensing fees, or at the very least require IT to install it on a given workstation.
Or you could just download CamStudio and take it with you wherever you go. Using CamStudio you can record a full screen or just part of a screen and snag a show of everything you do there. Then it saves it as an AVI file which you can share with others, send to YouTube, or whatever. While it’s not as full featured as some screen casting tools are, it works really well if you just want to show someone how to do something.
GIMP
Sooner or later, you need to edit a picture or graphic. If you’re stuck in standard installation hell, where the only image editor available to you is Paint, then you will dance and sing for a little programme called The GNU Image Manipulation Programme or The GIMP.
The GIMP is an open source photo and image editor much like Photoshop but without the hefty price tag. Personally, I’ve done everything from simple image creation of library ads for display on a big screen TV to outright artwork using nothing but The GIMP. It’s feature packed, does much of what Photoshop does, it’s free, and you can pop it on your flash drive.
Just as an example, here’s an ad for our library’s big screen TV display. 100% GIMP from start to finish and probably ten minutes of work. Try doing that in Paint.
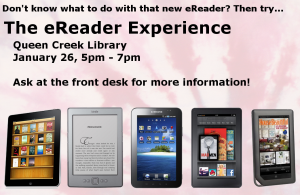
Are you experienced?
XMPlay
I listen to music almost all day. The only time I don’t have tunes going is when I’m out on the front desk and even then, if it’s night, and it’s slow, and I can keep the volume down…. Well yeah there will be music.
Thing is, a lot of Internet radio stations use the PLS format to broadcast. PLS is short for PlayLiSt and it’s a way to point to a online server full of musical awesomeness by using a teeny-tiny file, maybe 350 bytes. It’s a very well known, widely accepted way to stream music over the Internet.
Naturally, Windows Media Player hasn’t the foggiest idea what to do with it unless you install an add-on which you probably can’t install since IT locked down the computers. (That is, after all, their job. So don’t blame them.)

Listening to Digitally Imported's Vocal Trance station.
No problem, get yourself a copy of XMPlay and let the music flow freely!
XMPlay is a very small, but well done, bit of software. It’ll play MP3 files and a whole lot more. Better yet, it handles streaming audio like a champ. What I usually do is use Chrome to download the PLS file and save that to a folder on the flash drive called Audio Streams. Then I pop a shortcut to XMPlay in that folder along with all the PLS files. Pick the station you want to listen to, drag and drop it on the shortcut icon, and you’re chair dancing!
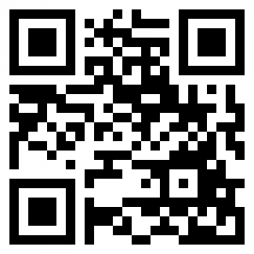
In the dictionary under "recursive" it says "see recursive."
Zint
As any librarian can tell you, sometimes you just need a damn barcode. Zint can do that for you. Indeed it does barcodes in so many formats I think they made some of this stuff up. (There’s really a barcode format called Aztec Runes? Who knew?)
You can use it to generate a lot of barcodes or just one. Then it’ll save them as PNG files for you to print or do whatever you need to do with them. While I don’t use Zint all the time for barcode creation, it really helps me out when I need it. Besides that, it makes QR codes too.
LightScreen
Just as you sometimes need a barcode, you need to do a quick screenshot. Maybe you’re sending a picture to IT so they can see that weird error you keep getting. Maybe you just need to send something to someone so they can see how you managed to find a buried file. Either way, we can all agree that the standard Windows Print Screen leaves a bit to be desired.
And that’s why you’ll love LightScreen. It’ll capture a full screen (nice), a given window (very nice) or an area that you draw around using your mouse (oh hell yes). See that picture of XMPlay above? LightScreen. Just moves the app to the middle of my screen to get a good iamge, set for an area capture, and that’s it. I quickly had a file called Screenshot01.jpg on my flash drive.
In Conclusion
There’s a whole lot more to be had as far as PortableApps go and the handful I suggested really doesn’t even scratch the surface. Hit up their list and see what appeals to you. I can honestly say that, as a librarian with a technical bent, these apps come in useful all the time. I may not use all of them every day (though I use XMPlay and Chrome every day), they’re incredible when I need them.
Give them a shot, all you need is a flash drive. Mine is a Sony 4GB jobbie and there’s plenty of room leftover after I get all this stuff installed!